Storage in CS
TSG maintains a large storage infrastructure. Please click below for more information.
CS offers project stores for research data. These can be exported within CS, and can be accessed from CS managed services.
Project stores are backed up and snapshotted regularly. As standard we perform a Level 0 backup every month, an incremental backup every evening, and snapshots weekly. We keep 3 months worth of level 0 backups.
TSG is developing the infrastructure for a file hosting service called NextCloud (much like DropBox). If you would like to be involved with the testing of this service, please contact us.
Accessing CS Stores
How you access CS file stores will depend upon whether you login to the CS domain or locally to your system.
CS Login
By default most users who login to CS on a managed windows system will get a home and Z drive. The home drive is often referred to as your H (for home) or P (for personal) drive. The Z drive gives access to most of the file stores that you have access to.
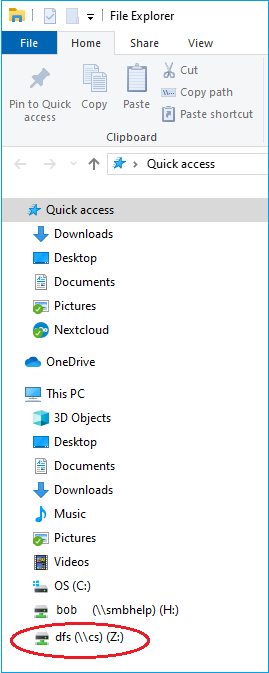
Local Login
If you login locally to your system you will have to map the file store you want to access.
1. Open Explorer from the Start button, and select This PC.
2. Select Map Network Drive
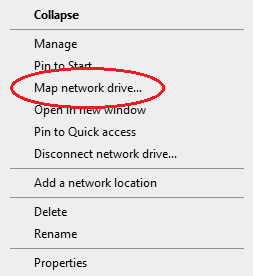
3. Select a Drive and enter the path of the file store you wish to mount into Folder. Usually this will be \\evs2\folder-name. Select Connect using different credentials and optionally Reconnect at sign-in.
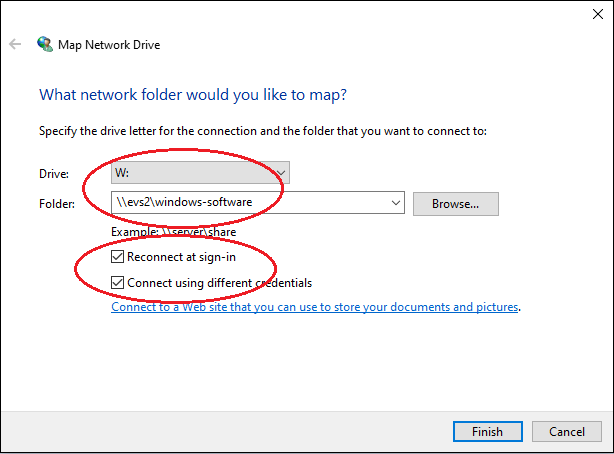
Login to CS
When accessing CS file stores you may be asked to login. You must use your Windows CS username and password.
1. Select More choices
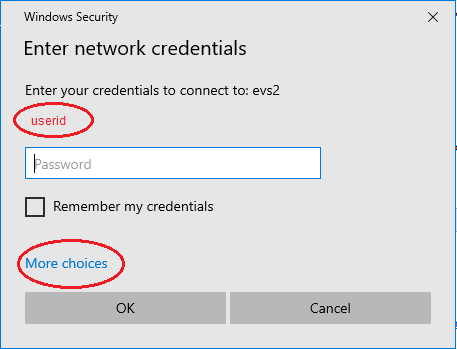
2. Select Use a different account.
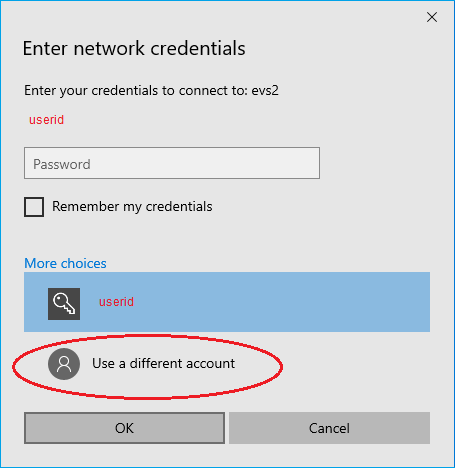
3. Enter your username in the format CS\Username, for example CS\bertieb, and your password. Optionally, select Remember my credentials.
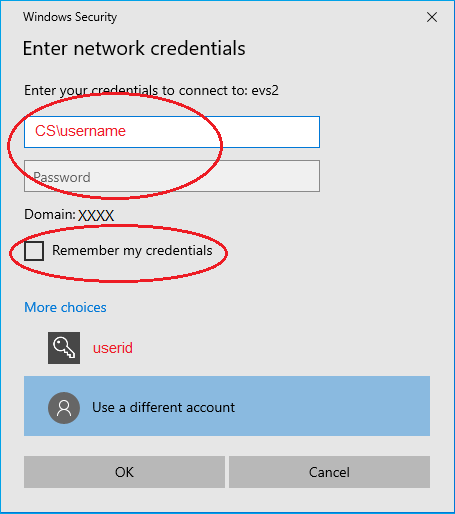
Accessing Your Home Folder
You can map your home folder in the same way as any other file store. However if you cannot remember its path, which can be long, you can also use the path \\smbhelp\username.
You can also access file stores directly via explorer and create shortcuts on your desktop to CS files stores.
- Access your home directory.
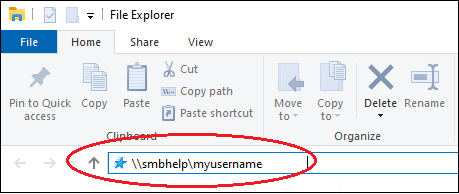
- See which folders are available on \\evs2.
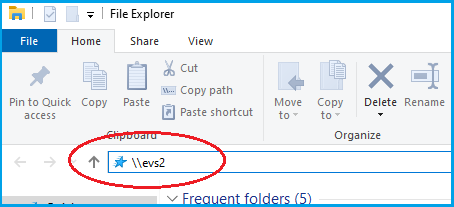
- See all folders.
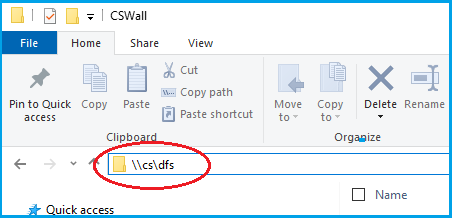
To create a shortcut to a file store
1. Right-click your desktop, select New and then Shortcut.
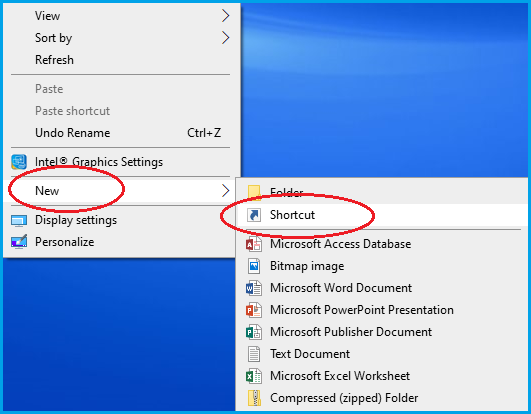
2. Enter the folder path (tip: you can copy this from the explorer by right-clicking the current path in the explorer address bar).
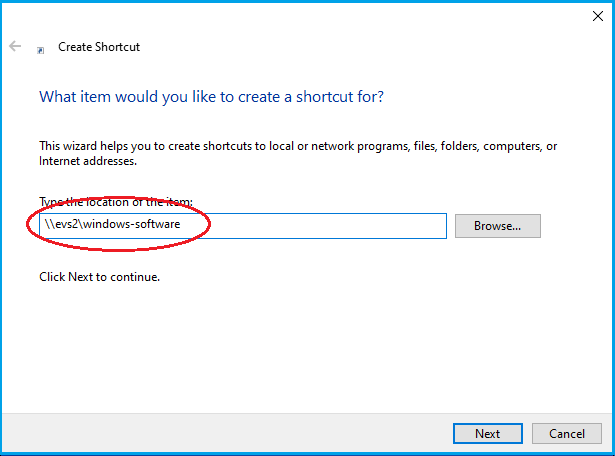
3. Give the shortcut a name.
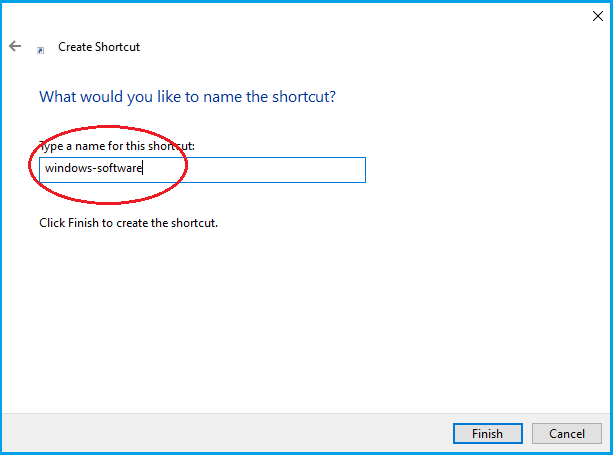
4. The shortcut is created on your desktop.
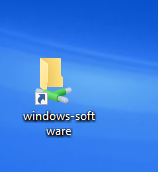
1. Select Finder
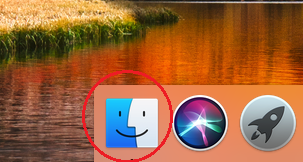
2. Open the Go menu and select Connect to Server.
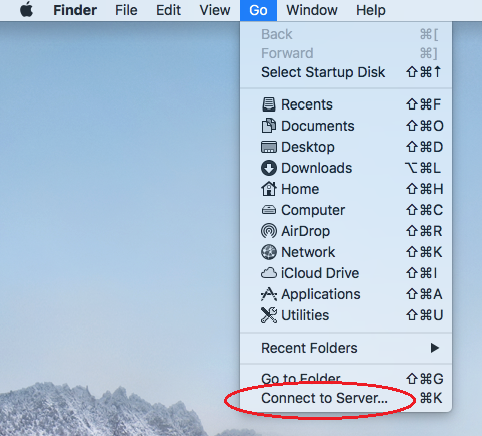
3. Enter the address as smb://smbhelp.cs.ucl.ac.uk/username. Where username is your CS username.
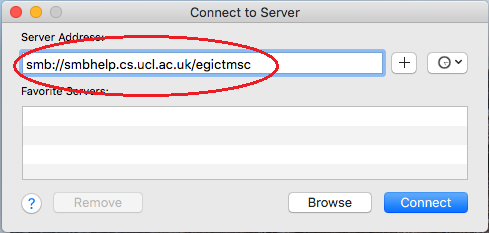
4. Select Continue.
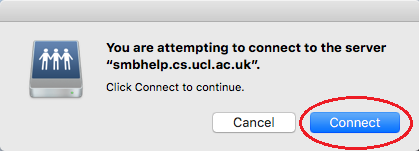
5. Enter your username and password. Optionally select Remember this password in my keychain.
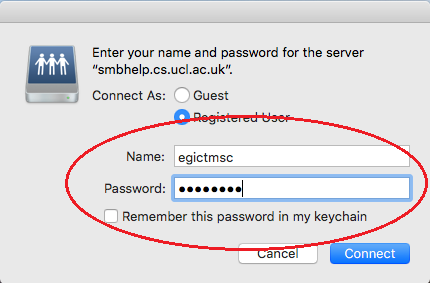
Accessing other file systems
Other file systems or folders not in your home drive can be accessed by entering smb://server/folder as the server address. For example, to access Windows related software, the address is smb://evs2/windows-software. Most general purpose folders are available on the server evs2 and project file stores are available on other servers such as evs1 and evs3.
If you are connecting through CSWall (our VPN) you may need to enter the full server address which will be server.cs.ucl.ac.uk. For example, smb://evs2.cs.ucl.ac.uk/windows-software .
To see a list of folders on evs2 enter smb://evs2 as the server address.
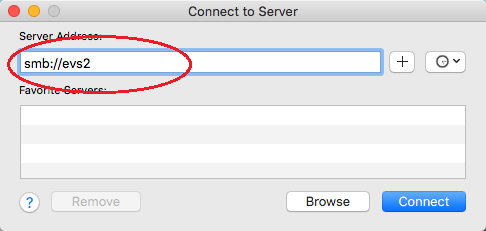
Select the relevant folder from the list. You will only be able to access folders for which you have permission.

