Introduction
CS Wall is our VPN service which is available to both staff and student users of Computer Science.
The aim of this service is to provide secure and private communication to CS network services from remote locations.
To use the CS Wall service you must have a CS user account. Staff have access to staff network services whereas students have access to student network services only.
When connected to CS Wall you must abide by the UCL Computer Regulations and JANET Acceptable Use Policy.
It is important that your system is protected against security threats and the pages below offer further advice:
Available Clients
- Windows – 7/8/8.1/10 (for both 32 bit and 64 bit clients)
- Mac OSX – 10.5 and earlier to 10.6 and above
- Android and iOS Devices
- Windows Mobile Devices
- Linux – Centos and Scientific Linux 5,6,7 and Ubuntu 14.10, 15.04
Download the Client
Latest Client:
Please login to the below link using your departmental (CS) username and password to install the latest VPN Client:
Configure your personal firewall
If you have a personal firewall, you may need to open these internet ports. You should be able to create a customised rule for these services:
TCP port 80
TCP port 443
You may have to contact your ISP (Internet Service Provider) if these ports are blocked on your wireless router or if they are blocked centrally by the ISP.
Please refer to your firewall’s help files, as rule creation methods differ between applications.
Install and Configure
Open any browser and go to the download page from the Download Link
It will show you the below screen:
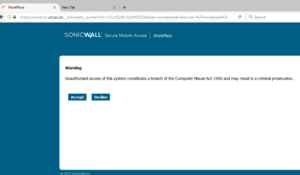
Please accept the fair usage policy and login using your CS Departmental Windows username.
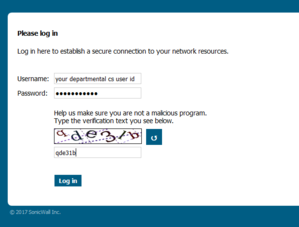
Once you login, you can see the link to download the client by clicking on the link Install Connect Tunnel 12.1.0,224 as shown below:
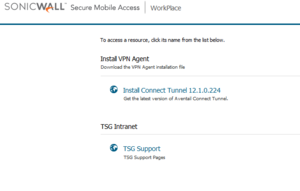
Save the setup file and double click on it from the saved location:
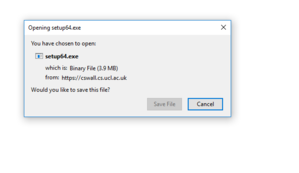
Once you double click it will start installing.
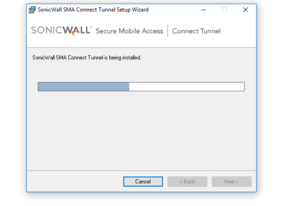
Windows 10 Users
If you double click on the shortcut on the Desktop called SonicWall VPN Connection, it will display a client similar to the one in the picture below. Please double click to open and configure it.
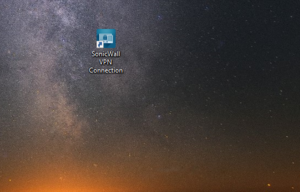
Once you open the client it will display a welcome page as shown below. To continue please click Next:
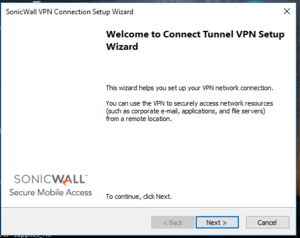
Enter the hostname of the VPN server as cswall.cs.ucl.ac.uk and click Next.
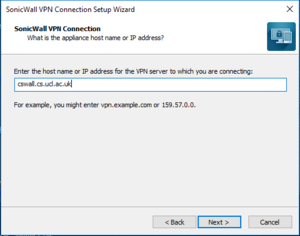
Please select or enter your login group as Staff or Student.
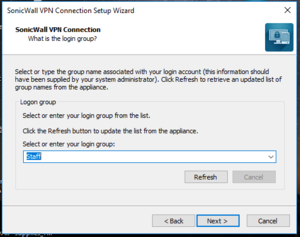
One its configured, click on Finish.
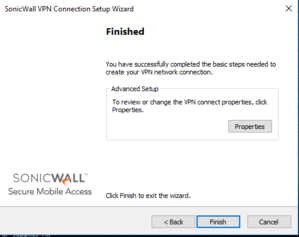
Once you click on Finish it will ask you for your username and password. Please enter your CS Departmental Windows username.
Note: This username is provided by TSG in the Department of Computer Science (can also be referred to as user-id). Please email request@cs.ucl.ac.uk if you need a CS username. Do not be confused with your main UCL username that is provided to you by HR (or ISD).
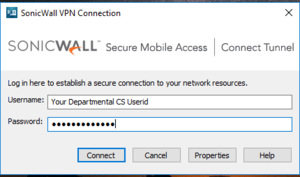
Please accept the fair usage warning as shown below:
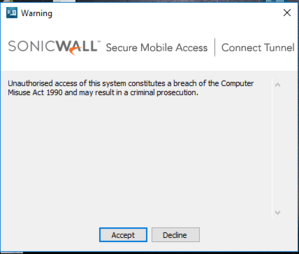
Once you enter your username you will be connected and will see something in the system tray on the right-hand side bottom corner similar to:
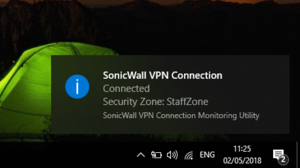
Once you’ve finished using the VPN you can disconnect by right clicking on the tray icon and selecting disconnect as shown below:
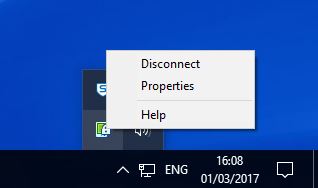
Please download the Mac OSX VPN client installer from the Apple Store follow the instructions as in the pictures below:
Go to the App Store from the Apple Menu
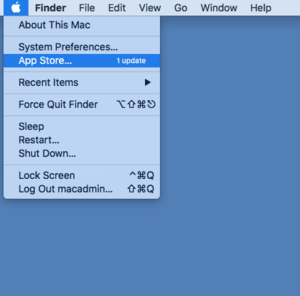
Search for SonicWall Mobile Connect
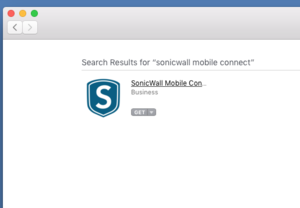
Once you find the App click on Get and Install App
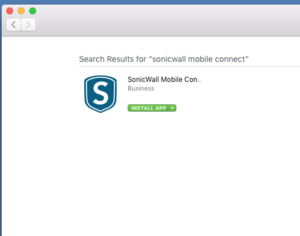
Enter your Apple ID and Password to install the App.
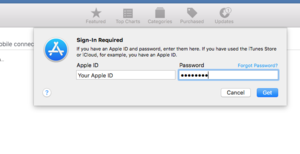
After the installation Open the App from the Open link in the App Store or Go to Applications folder and open the SonicWall Mobile Connect App
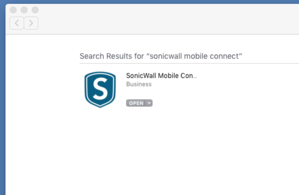
Once you open the App you would need to Add Connection under the Connection Tab
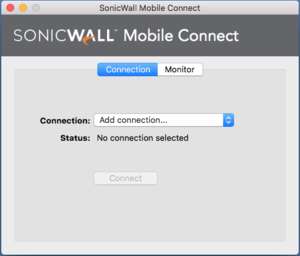
Enter the Name and server details of the new VPN Connection and click Next.
Name: CS Wall
Server: cswall.cs.ucl.ac.uk
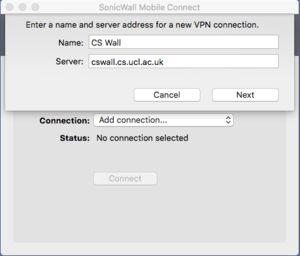
Please click on Allow for the configuration to be added to the Mac as show below:
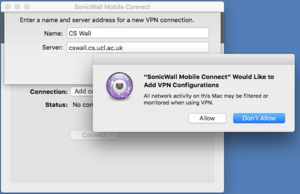
Note: This message may not pop-up on all the Macs, so please do not panic if you do not see this screen. Just follow up the configuration from the following steps.
Once you allow the configuration, the VPN client will make a connection attempt and it will ask you to select a realm. Select the appropriate realm and click Next to proceed.

Accept the usage policy:
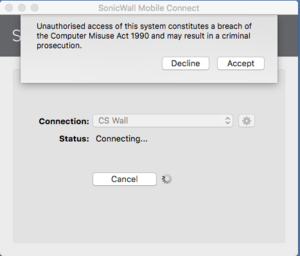
It will now prompt you for your username and password, please enter your Windows departmental CS username and password. These should have been provided to you by TSG (Room 4.20, Malet Place Engineering Building):
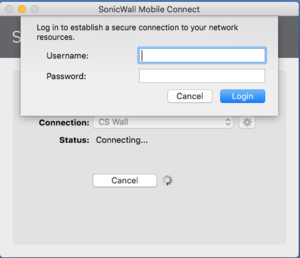
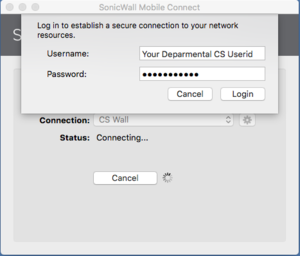
You should see the status as Connected once it is successfully connected.
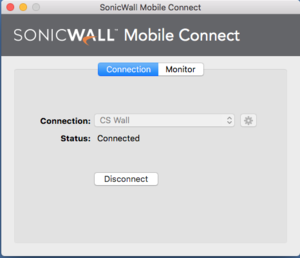
If you want to disconnect, please go to the Sonicwall mobile connect icon on the top right hand corner, click on it, and select Disconnect
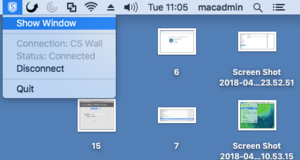
The status should now show as Disconnected.
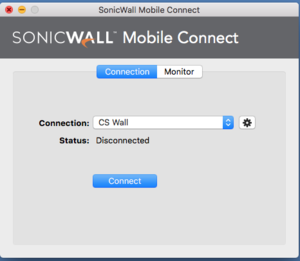
Below screenshots have been taken on CentOS.
Download Link for the latest Linux Client
Once you download the tar ball from the download link, you need to extract and install the client.
Install:
Please use the below commands in order for uncompressing and installing the client.
Once downloaded you can see the tar file in your downloads folder:

You need to be root so use the “su” command to switch to the root mode and use the command:
tar -xvf ConnectTunnel-Linux64.tar
to extract the files to the current directory.
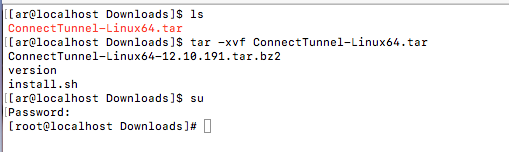
./install.sh to install the connect tunnel
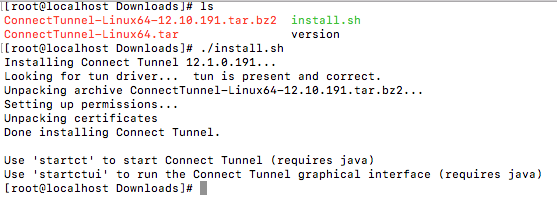
To initiate the connection process, plese use the command:
startct cswall.cs.ucl.ac.uk
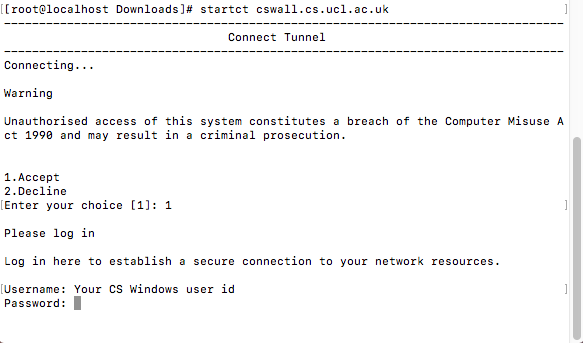
Please select your choice depending on whether you are a student or staff
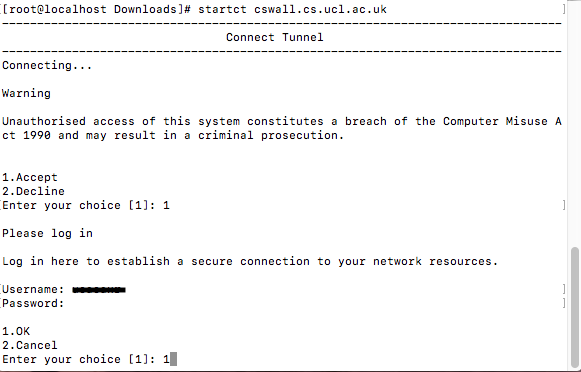
Press the return key (enter key) or type 1 to select OK and you will get connected to the VPN.
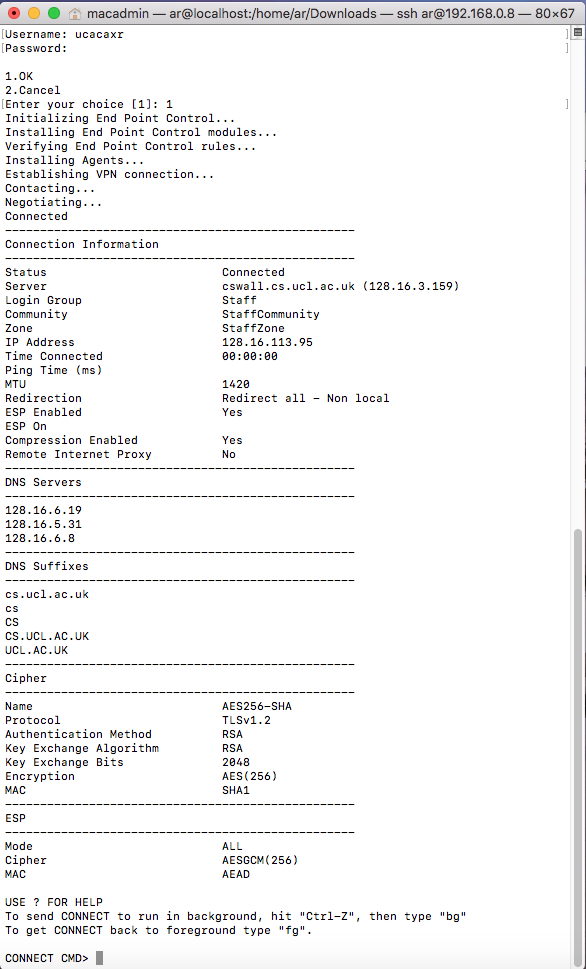
Type bye on the command line to disconnect if you wish to disconnect.
![]()
Uninstall:
Just go to the uncompressed folder (usually /usr/local/Aventail unless you have chosen a different folder)
Type ./unistall.sh and enter to uninstall the Connect Tunnel

Please download the appropriate client on your mobile device from the App Store (either the Apple Store, Google Play Store or Microsoft Store). Some of the links below can help you to download the right installer for your device:
On your mobile device you can go to the relevant app store and search for SonicWall Mobile Client or just Mobile Client and the app store will show you the client as shown:
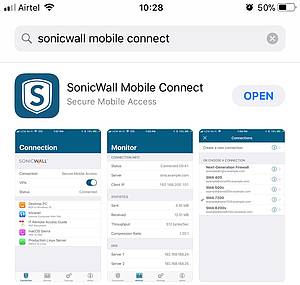
Once downloaded and installed, open the app and it will display the client:
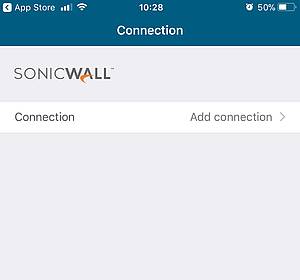
Select Add connection and add the Name as CS Wall and Server as cswall.cs.ucl.ac.uk
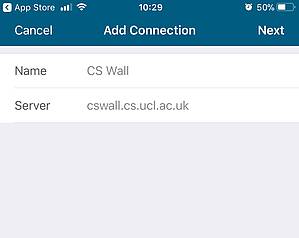
Then please select the login group as either Staff or Student as shown below:
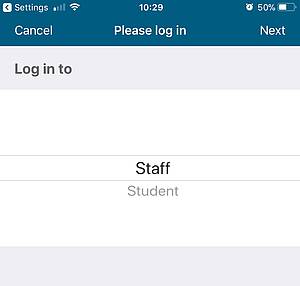
Now it will prompt you for a username and password:
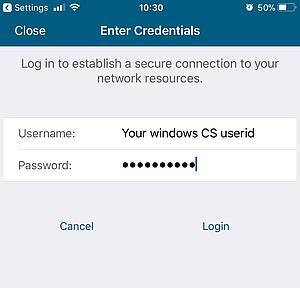
Enter your CS Windows username and password.
Accept the warning message:
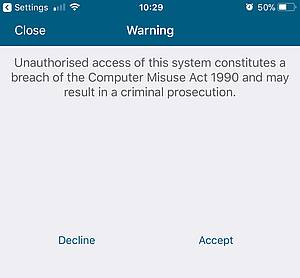
Once you enter your username and password click on Login. You will then see your connection status:
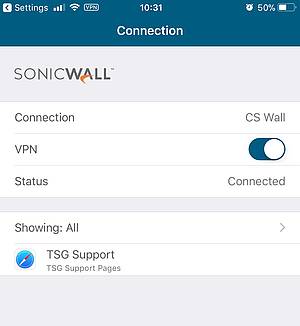
FAQs
Q: I have upgraded my Windows to Windows 10, will the client for Window 8/8.1 work on Windows 10?
A: Follow the instructions under the Windows section above to download the latest client (for Windows 10).
Q: I was connected to the VPN client on my Windows 10 and it was working fine. But now when I am trying to connect I am getting this error: “VPN connection cannot be established as the modem is not found”
A: The only solution to resolve this problem right now is to restart the PC. This error occurs when a Windows System goes to sleep mode abruptly or if the previous connection is not terminated properly.
Q: I was able to download and install the client properly but when I am trying to connect I am getting this error: “VPN Server not reachable”
A: Please check the following:
- Your personal firewall settings and make sure the ports 80 and 443 are not blocked
- Check if your antivirus program has any firewall that is blocking the ports above
- Check that your wireless router or ISP (Internet Service Provider) is not blocking ports 80 or 443
Q: I am connected to the VPN but I cannot connect to my home drive.
A: While connected to VPN use an FQDN (Fully Qualified Domain Name) to connect to a Windows share. For example you cannot access your home drive as \\smbhelp\userid but rather you should use \\smbhelp.cs.ucl.ac.uk\userid
Q: I am still using Windows XP and is there a VPN client available for Windows XP?
A: Windows XP is not supported by Microsoft and therefore considered a security risk. You must upgrade to at least Windows 10 before using the VPN.
